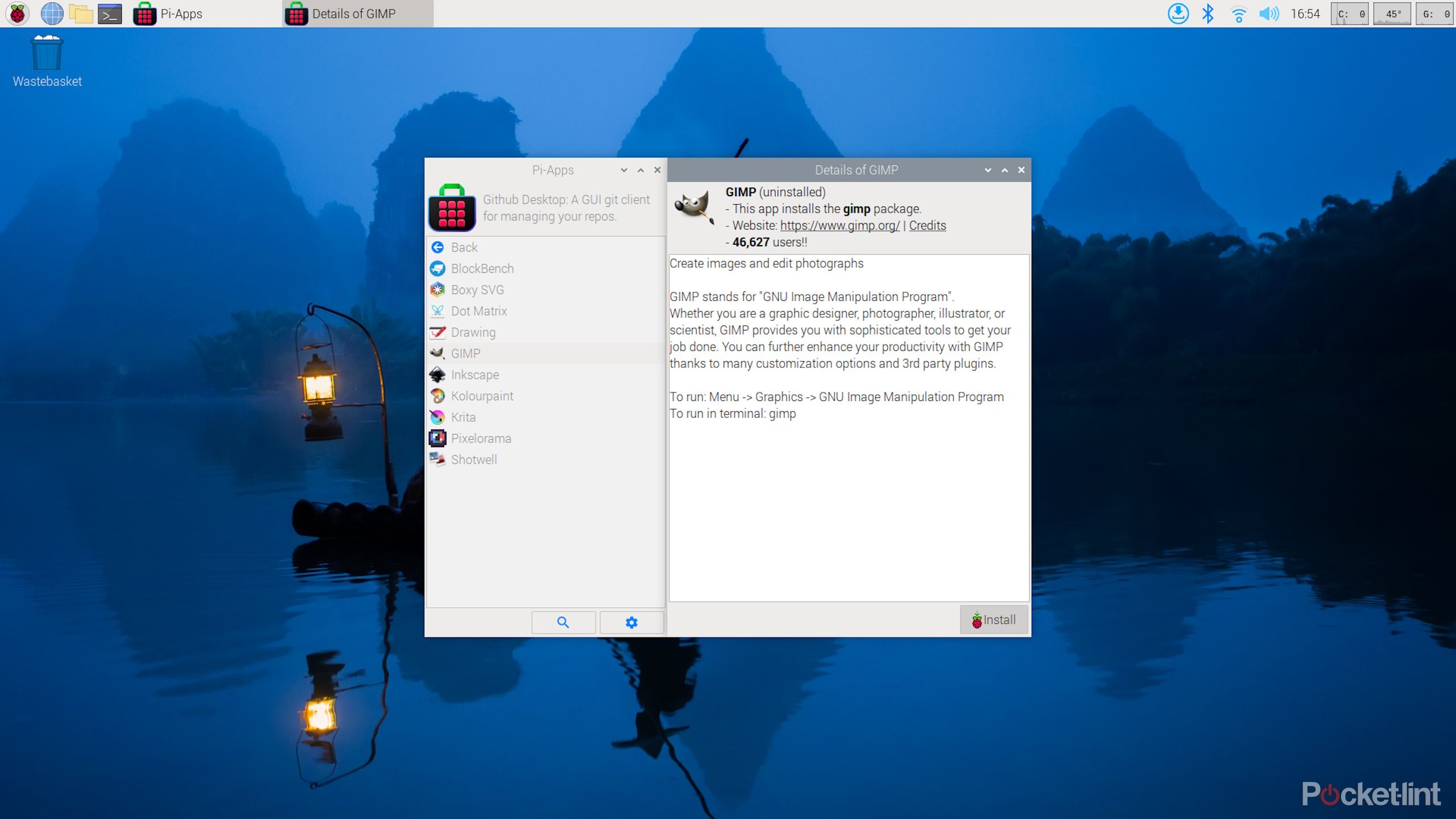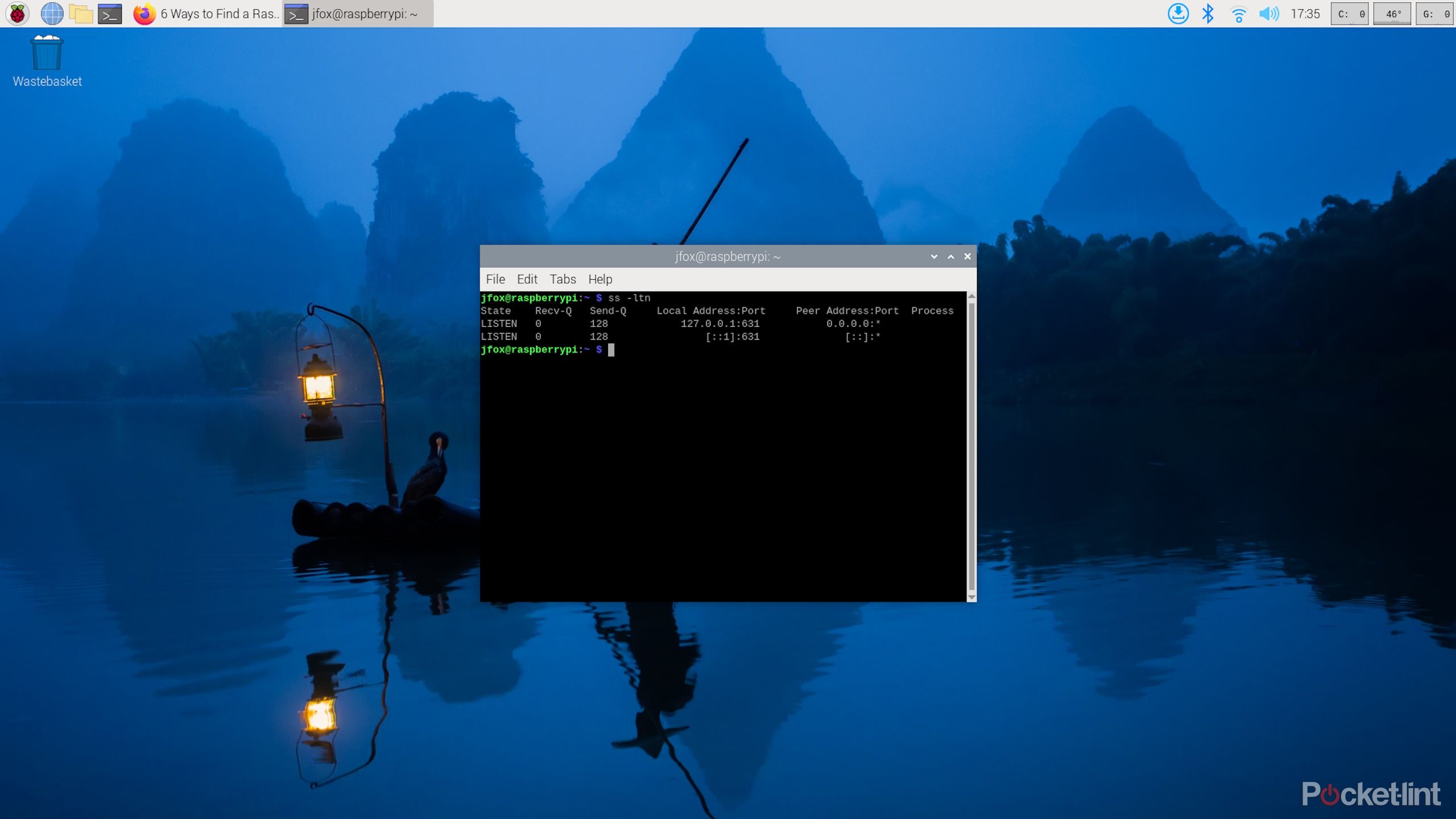Attempting out a Raspberry Pi machine for the primary time could be enjoyable however daunting, particularly in the event you’ve by no means used a Linux-based working system earlier than. Gone are the previous acquainted menus, instructions, and shortcuts you’d discover on a PC or Mac. Fortunately, although, Raspberry Pi OS is a breeze to work with, as soon as you’ve got bought the fundamentals down. And as soon as you realize what you are doing, getting some fun projects up and running should not be an excessive amount of trouble.
There are only a few issues that will help you actually begin to take advantage of your new Raspberry Pi. Listed below are 9 methods I discovered extremely helpful to know when utilizing the Raspberry Pi 5 and 4.

Raspberry Pi 5 review: Just delightful
The Raspberry Pi 5 has loads of upgrades, however do you want all that further horsepower? I put it to the take a look at.
1 Do that first: Change your password
Security first on a brand new machine
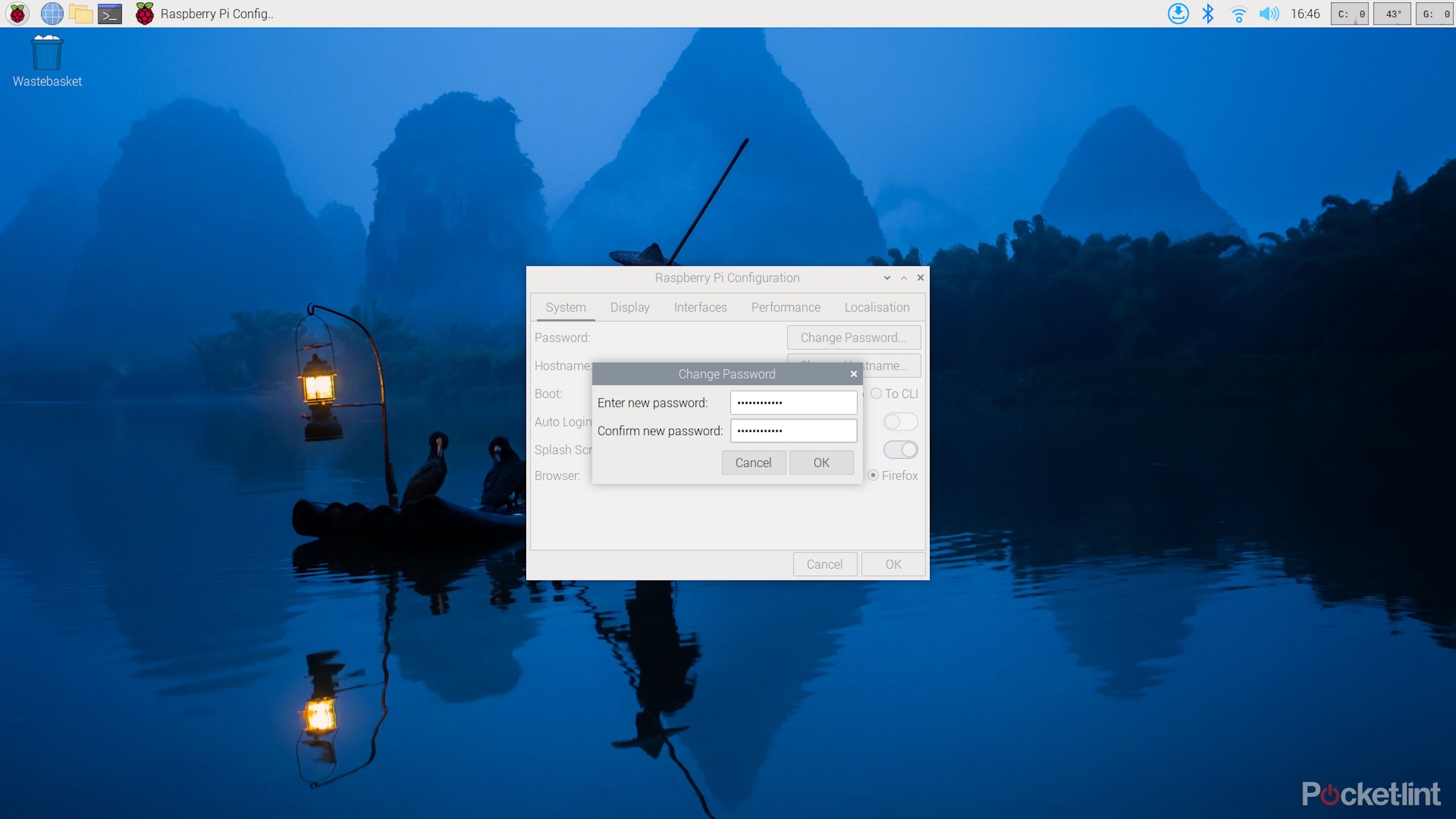
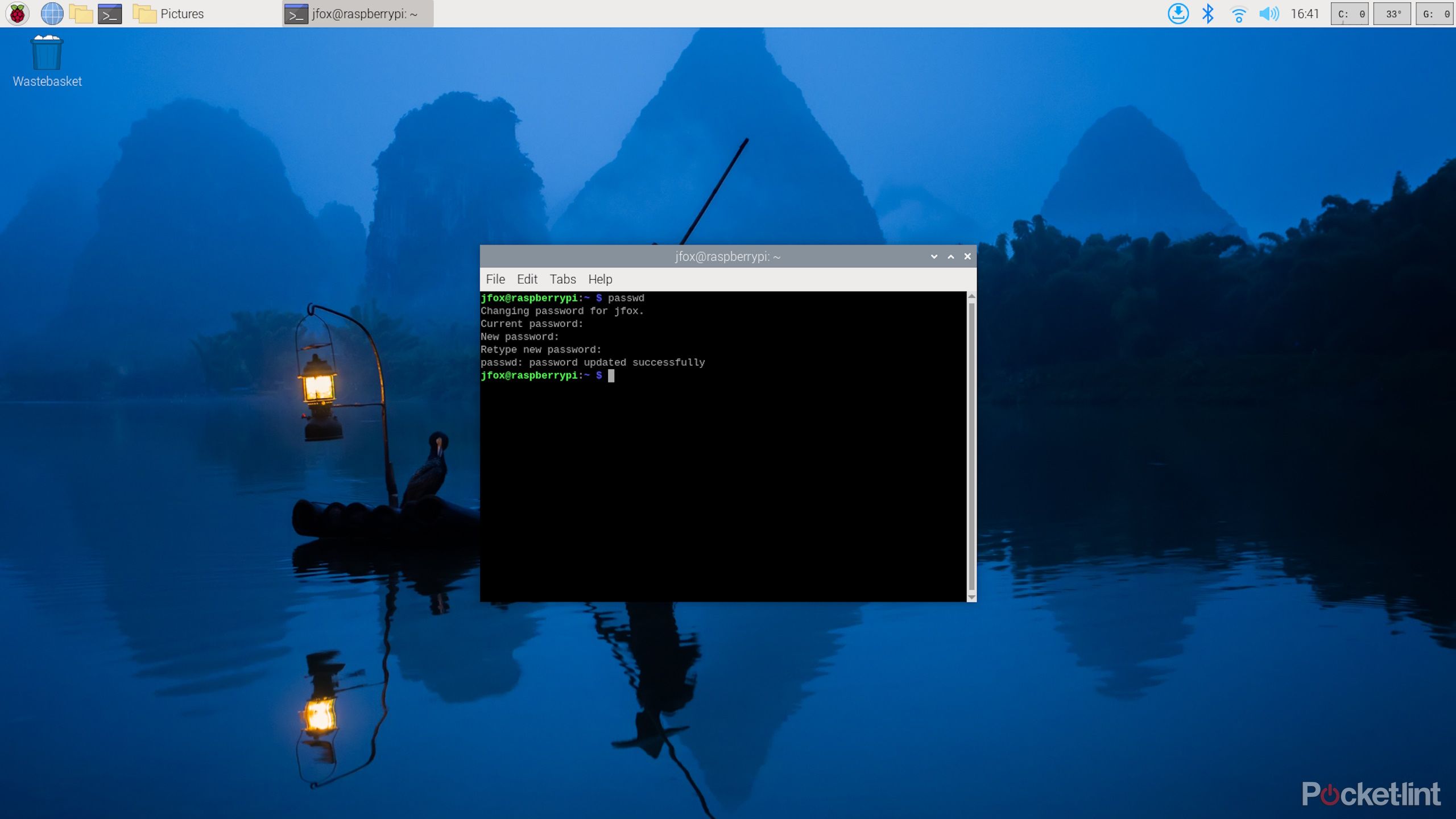

Whereas try to be prompted to create a password upon set up and setup of the Raspberry Pi OS, you would possibly want to vary this password sooner or later. Fortunately, it is simple to take action.
To alter your Raspberry Pi’s password, press the Raspberry Pi menu icon, and navigate to Preferences > Raspberry Pi Configuration. Then, beneath the System tab, choose Change Password.
Methods to change the password through the command line
To alter your Raspberry Pi’s password through the command line — which may be helpful if, for instance, you are connecting to your machine through Safe Shell (SSH) — do the next:
-
Open the
Terminal
app with
Ctrl + Alt + T -
Kind
passwd
and press Enter -
Enter your
present password
and press Enter -
Enter your
new password
and press Enter -
Enter the
new password once more
and press Enter to confirm your new password
You may also take away your password fully by typing sudo passwd <username> -d, changing the enclosed aspect with the username you set for your self when organising the Raspberry Pi. You may be prompted in your present password earlier than it deletes the password as requested.
What’s the default Raspberry Pi username and password?
Older Raspberry Pi gadgets and working techniques had a default username and password that you might later change. We advocate you alter this as soon as logging in. On these gadgets, the login data is as follows:
-
Username:
pi -
Password:
raspberry
2 Get linked to Wi-Fi
A pc with out an web connection is not all that helpful
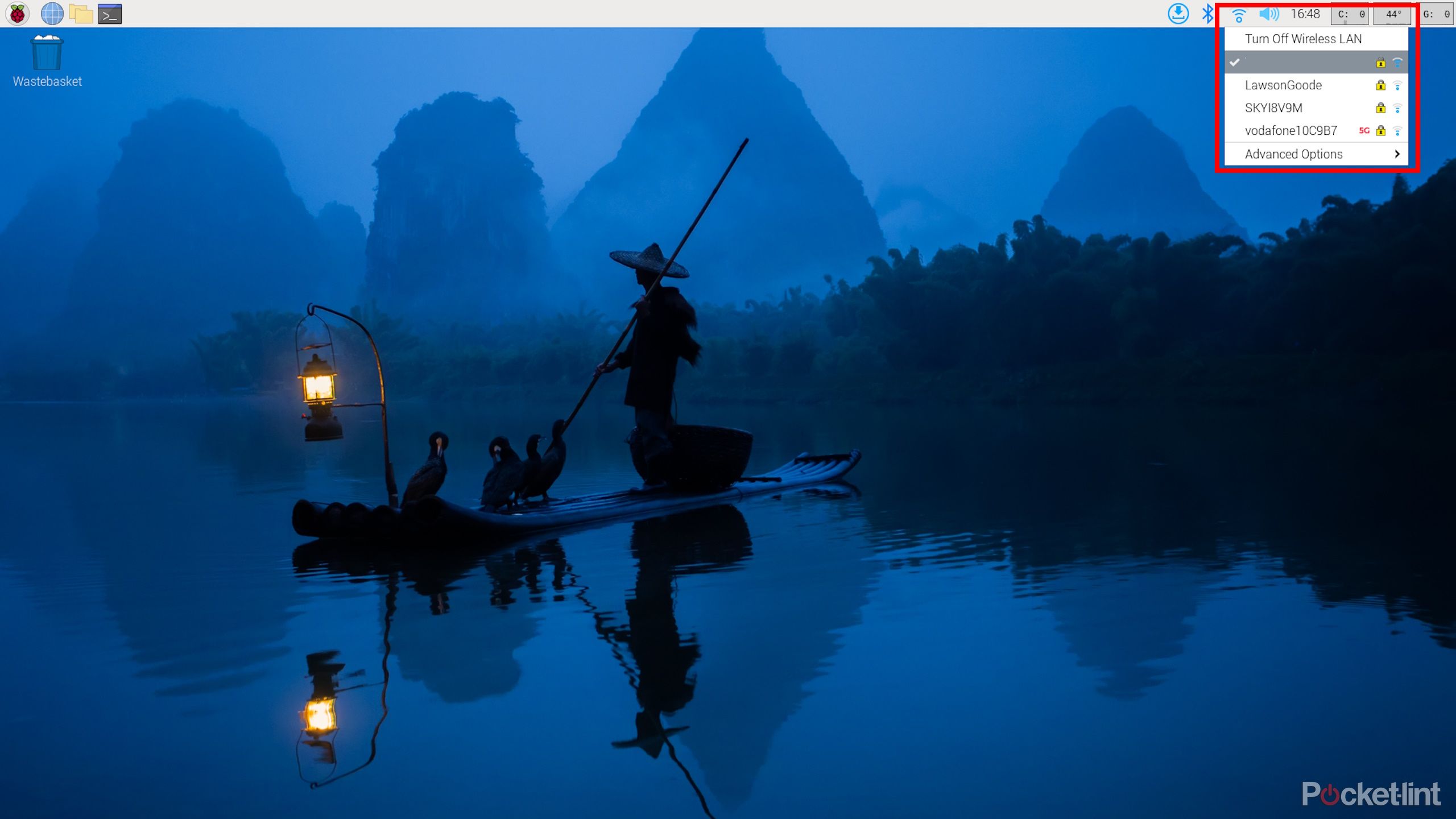
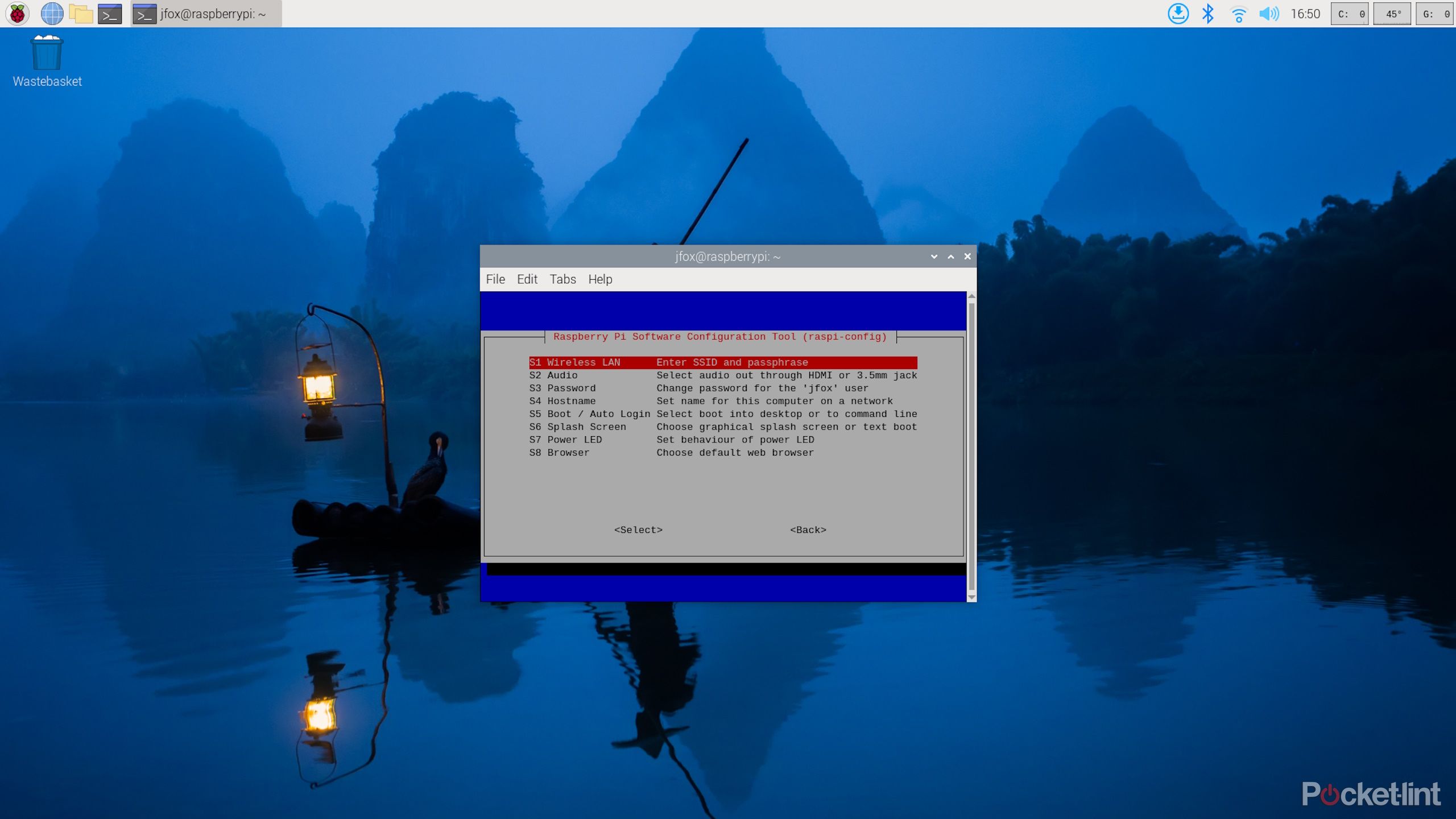

You probably have a Raspberry Pi Mannequin 3B or later, your RPi ought to have Wi-Fi capabilities straight out of the field. You probably have an older model, you may have to purchase a Wi-Fi adapter for it. You’ll be able to arrange your Wi-Fi connection prematurely, in the course of the Raspberry Pi OS setup and set up course of, however in the event you skipped that step, it is simple to shortly get linked.
To hook up with a Wi-Fi community within the Raspberry Pi OS, click on the Community icon within the toolbar on the top-right of your display screen, choose the community you want to hook up with from the drop-down menu, and enter the password.
To hook up with a hidden community, from the Community drop-down menu go to Superior Choices and choose Hook up with a Hidden Wi-Fi Community. From there, you’ll be able to enter the Wi-Fi SSID and password.
You may also hook up with Wi-Fi through the command line by doing the next:
-
Open the
Terminal
app
(Ctrl + Alt + T) -
Enter
sudo raspi-config -
Enter your
password -
Go to
System Choices > Wi-fi LAN -
Enter your
SSID and password -
Hit
End
Use the raspi-config command to vary your system settings through the Terminal app, which is extraordinarily helpful when remotely accessing your Raspberry Pi machine through SSH (extra on how to do this under.)
3 Replace the Raspberry Pi OS with ease
Get all the newest options and safety fixes
When there are pending software program updates, Raspberry Pi OS ought to let you know as a lot by displaying an replace icon on the toolbar. To replace through the toolbar, choose the replace icon, choose Set up Updates, enter your password, and click on Authenticate.
To replace through the terminal app, do the next:
-
Enter
sudo apt replace -
Enter
sudo apt improve -
Enter
sudo apt autoremove
Step 1 updates the record of packages which you can set up from. Step 2 updates any apps which can be already put in if there are updates out there, whereas Step 3 removes something not wanted that is been put in alongside functions.
4 Pi-Apps is a straightforward method to set up new apps
Ditch complicated Terminal instructions when putting in apps
If you wish to set up new functions in your Raspberry Pi — functions that are not included in Raspberry Pi OS’s preloaded “beneficial software program” utility — the best manner for a newbie shall be to put in them through a third-party app known as Pi-Apps.
To put in Pi-Apps, open the Terminal app and enter the next command:
wget -qO- https://uncooked.githubusercontent.com/Botspot/pi-apps/grasp/set up | bash
To launch Pi-Apps as soon as it is put in, go to the Raspberry Pi menu icon > Equipment > Pi-Apps.
Inside Pi-Apps, you’ll find tons of apps by shopping classes or looking for them. Clicking an app will provide you with a brief description of what it does, in addition to how many individuals use it, and a one-click button to put in it. The app description field must also let you know the best way to launch it as soon as it is put in.
5 Remember you’ll be able to uninstall apps
Save house and simplify your setup
It is easy to uninstall apps in your Raspberry Pi in the event you beforehand put in them utilizing Pi-Apps (see the earlier tip). Merely open Pi-Apps, discover the applying you need to take away, and choose Uninstall.
If the app you need to uninstall is not discovered on Pi-Apps, there are a number of methods to uninstall an utility through the Terminal. The next is, I feel, the best manner:
-
Open the
Terminal (Ctrl + Alt + T) -
Enter
dpkg –get-selections | grep <utility>
to seek out the identify of the applying -
Enter
sudo apt take away –purge <utility> -
Enter
sudo apt autoremove
In step 2, exchange “<utility>” with no matter you suppose the applying is more likely to be listed as. The Terminal ought to print out put in packages that match that time period. From this record, discover the identify of the bundle you need to uninstall.
In step 3, exchange “<utility>” with this particular bundle identify.
You’ll be able to go away “–purge” out of step 3 if you wish to maintain the applying’s configuration information intact, which may be helpful if you wish to reinstall the app sooner or later with out dropping your settings.
6 Discover your Raspberry Pi’s IP handle
Helpful for internet hosting servers and connecting remotely
Many Raspberry Pi tasks require the flexibility to connect with the Raspberry Pi from elsewhere in your community, or from a distinct community fully through the web. In lots of such tasks, you may have to know both your Raspberry Pi’s native IP handle or its public IP handle.
To seek out your native IP handle, you’ll be able to both hover over the community icon in your toolbar, or you’ll be able to enter hostname -I (that is a capital “i”, not a lower-case “L”) within the Terminal, which can present you the native IP addresses for all community interfaces in your Raspberry Pi machine.
Your whole community ought to share one public IP handle, so this is not going to be distinctive to your Raspberry Pi if there are different gadgets in your community.
To seek out your public IP handle, enter curl ifconfig.me within the Terminal, or, if this does not work, discover the IP handle in your router’s configuration and administration panel.
Discover your Raspberry Pi’s open ports
Connecting to your Raspberry Pi, or internet hosting issues from it, would possibly require managing your open ports. To test which ports are presently open in your Raspberry Pi, open the Terminal app and enter ss -ltn (that is a lower-case “L”), and open ports shall be listed beneath Native Tackle:Port.
7 Change your Pi’s system configuration
Make your Pi give you the results you want, not the opposite manner round
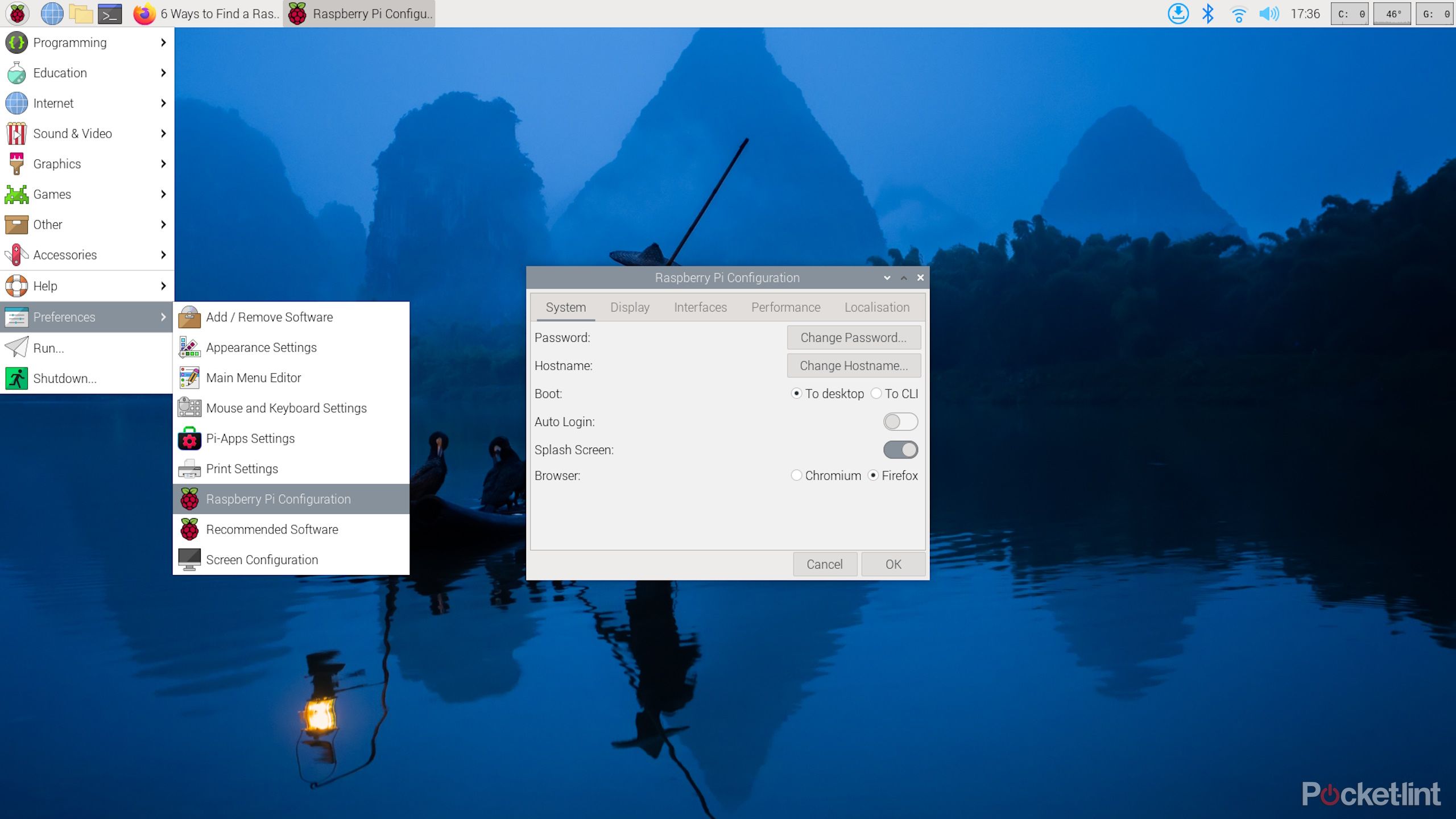
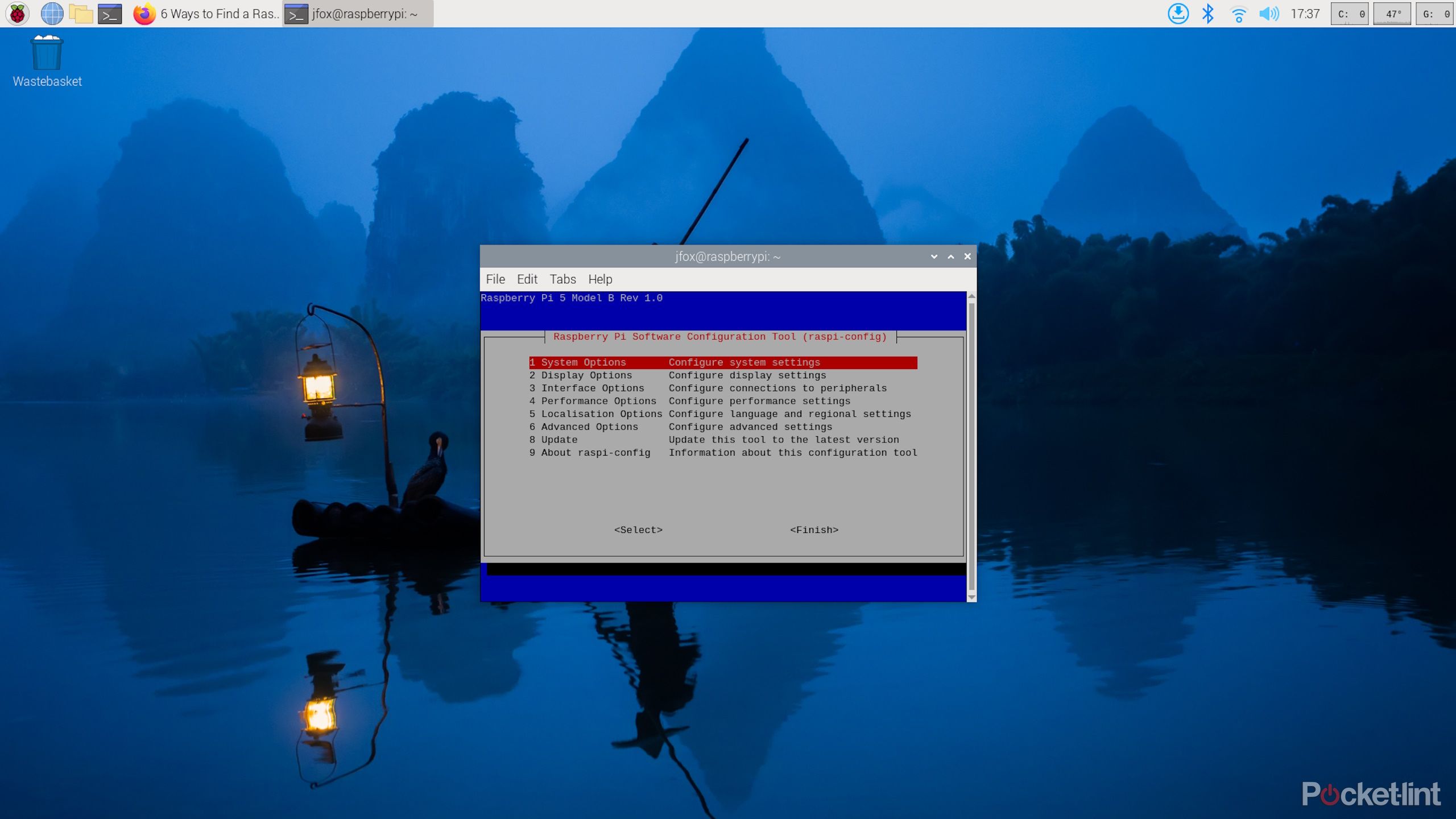
The Raspberry Pi system Configuration device is likely one of the first issues to get used to utilizing when tinkering along with your Raspberry Pi. It lets you change every kind of RPi settings, from community choices besides, interfacing, and efficiency choices. Maybe most significantly, given the RPi’s diversified connectivity ports, it is the place you’ll be able to configure the machine’s interfacing choices.
You will have two methods of opening the Configuration device. First, you’ll be able to go to the Raspberry Pi menu icon > Preferences > Raspberry Pi Configuration.
If you wish to entry the Terminal model, open the Terminal (Ctrl + Alt + T) and sort sudo raspi-config, then enter your password.
8 Hook up with your Raspberry Pi remotely
Use SSH to entry your Pi
Many Raspberry Pi tasks contain accessing and interacting with the Raspberry Pi from a distinct machine, like your laptop computer or pill.
Connecting remotely to your Raspberry Pi from a Home windows PC could be a straightforward method to follow utilizing the Linux command line with out having to go away the consolation of your own home OS.
That is the place Safe Shell (SSH) is available in. On each Home windows and Mac, you should use SSH to connect with your Raspberry Pi’s terminal.
First, make an observation of your Raspberry Pi’s IP handle. Then, allow SSH in your RPi within the Raspberry Pi Configuration Device. Now, you’ll be able to hook up with your RPi on Mac or Home windows.
Methods to join through SSH on macOS
-
Go to
Functions > Utilities > Terminal -
Enter
ssh <username>@<IP>
, changing the enclosed components along with your Raspberry Pi’s username and IP handle, respectively.
Methods to join through SSH on Home windows
-
Proper-click
the
Home windows menu icon
and choose
Terminal (Admin)
or PowerShell. -
Enter
ssh <username>@<IP>
, changing the enclosed components along with your Raspberry Pi’s username and IP handle, respectively.
9 Run Raspberry Pi OS from a USB SSD
As a result of it is quicker and extra dependable
Raspberry Pi OS is normally put in on a MicroSD card, to start with, as a result of it is low-cost and simple to take action. And with the Raspberry Pi 5, the SD card speeds aren’t too unhealthy in any respect. However SD playing cards are liable to information corruption, they usually’re not very quick or dependable in comparison with an SSD.
The excellent news is there are many speedy, capacious, dependable USB SSDs prepared and ready for use to host Raspberry Pi OS for you. You may want a MicroSD reader, a spare MicroSD card, a PC, and a USB SSD.

Best external hard drives and SSDs: Top portable external drives for your Mac or PC
What are one of the best exterior SSDs once you want a lift in storage? We have got you lined with the choices.
To run Raspberry Pi OS from a USB SSD, do the next:
-
Obtain and set up the
Raspberry Pi Imager
in your PC -
Use the
Raspberry Pi Imager
to flash a
USB bootloader
in your spare
MicroSD card -
Insert this MicroSD
into your Raspberry Pi,
flip your RPi on
, and wait till the
RPi’s LED blinks inexperienced repeatedly
. -
Flip off
the Raspberry Pi and
take away the MicroSD card
. -
Join your USB SSD
to your PC -
Use the
Raspberry Pi Imager
to
flash Raspberry Pi OS
to your SSD -
Join the SSD
to your Raspberry Pi and
boot up
Trending Merchandise